








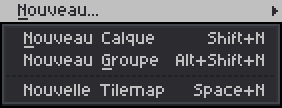

Pour utiliser cette fonction, vous serez contraint que le Calque, le Background ou le Tilemap soit à l’état visible et non verrouillé.

Seul un Calque pourra être converti en Arrière-Plan. Le Calque changera de nom pour s’appeler Background et viendra se positionner au niveau le plus bas dans l’ordre des Calques. Sa Couleur d’Arrière-Plan sera similaire à celle sélectionnée dans la Palette de Couleurs à savoir celle qui correspond au Clic Droit en mode Brosse.
Une condition est toutefois à respecter : la Couleur d’Arrière-Plan sera tenue de posséder un alpha égal à 255. Si ce n’est pas le cas, Aseprite ajustera automatiquement à 255 le paramètre.
Ce type de Calque ne pourra pas être déplacé et ne devra être édité qu’avec des couleurs ayant leur alpha à 255.
Aseprite ne tolérera qu’un seul Arrière-Plan (Background) par Sprite.
Lors de l’utilisation de L’Outil Gomme sur ce type de Calque, c’est donc la Couleur d’Arrière-Plan qui apparaîtra.
Voici quelques explications pour comprendre comment fonctionne le Background dans ce contexte :
J’ai créé un Background (Arrière-Plan) pourvu d’une couleur A (Couleur d’Arrière-Plan) :

Je décide ensuite de tracer une ligne de couleur B sur mon Background :

Puis je change de Couleur d’Arrière-Plan en lui attribuant la Couleur C.

Si j’utilise L’Outil Gomme sur mon Calque d’Arrière-Plan, alors l’Arrière-Plan prendra la couleur C et non la A en remplacement à l’endroit où j’utilise ma gomme.
Voici un exemple de ce qui vient d’être expliqué. Prêtez bien attention à la Couleur d’Arrière-Plan sélectionnée :
Il n’y a rien de spécifique à noter sur cette fonction si ce n’est la possibilité de convertir un Arrière-Plan (Background) ou un Tilemap en Calque.

L’affichage d’une Tilemap dans la Timeline se différencie de celui du Calque classique par l’ajout d’une petite icône à gauche du nom.
Seul un Calque peut être converti en Tilemap. Pour le fonctionnement des Tilemaps, voir la rubrique Tilemap.
Effectue une copie du Calque sélectionné en créant un nouveau document avec pour nom celui du Calque original suivi de “Copy” en suffixe.
Fusionne le Calque actif le Calque directement inférieur pour n’en former qu’un seul.
Vous serez en mesure de fusionner :
Avec ce mode, vous ne serez pas autorisé à fusionner :
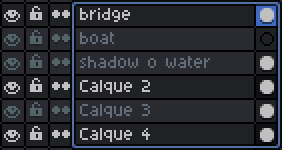
Cette fonctionnalité autorise tous les Calques à fusionner de manière indistincte, que ce soit un Calque classique, un Arrière-Plan ou une Tilemap.
Si un seul Calque est sélectionné alors, tous les Calques fusionneront. Mais vous aurez la possibilité, à l’aide de la touche SHIFT, de faire le choix des Calques qui vous intéresseront comme dans l’exemple ci-dessus.
Vous remarquerez que le cadre bleu est trompeur. Tous les Calques ne font pas partie de la sélection, mais uniquement ceux en surbrillance. Ces 3 Calques fusionneront et généreront un nouveau Calque appelé : Aplati.
Une fonction très pratique :
Comme son nom l’indique, seuls les Calques visibles fusionneront entre eux.