



Dans ce cas-là, la situation est très simple. Sélectionnez une Cell du groupe puis la/les Cell(s) que vous souhaitez additionner grâce à SHIFT + Clic Gauche/Pression Stylet.
Dans cette situation, il est nécessaire de bien réfléchir avant d’agir et de comprendre comment fonctionne la mécanique de L’association de Cells. Vous ne pouvez pas utiliser L’association de Cells et vouloir remplacer le contenu d’une Cell antérieure par celui d’un groupe. Si telle est votre intention, vous n’aurez pas d’autre choix que de "copier-coller" le contenu du groupe vers la Cell antérieure.
Voici donc la règle que vous devez retenir : lorsque vous rajoutez une Cell antérieure à un groupe de Cells associées dans la Timeline, c’est le contenu de cette Cell antérieure qui remplacera le contenu du groupe et non l’inverse.
Si c’est ce que vous souhaitez, présélectionnez toutes les Cells du groupe avant d’associer la/les Cell(s) en question grâce à SHIFT + Clic Gauche/Pression Stylet.
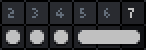
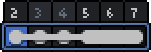
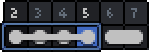
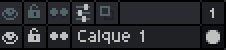
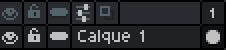

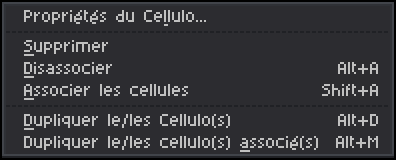
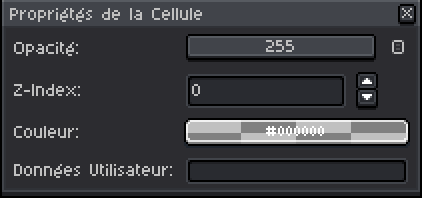
Vous aurez la possibilité d’accéder à ces propriétés en effectuant un Double Clic Gauche sur une Cell :
Supprime la Cell sélectionnée. Vous passerez de ce visuel :

À ce visuel :

Vous pouvez évidemment sélectionner plusieurs Cells. Si elles ne sont pas adjacentes, maintenez SHIFT pour chaque Cell ciblée avec le Clic Gauche/Pression Stylet.
Dissocie une Cell unique parmi un groupe, ou plusieurs (en les sélectionnant avec SHIFT), ou toutes.
En ciblant plusieurs Cells, vous provoquerez leur dissociation entre elles. Pour ceux qui pratiqueront l’animation, je vous recommande d’attribuer un raccourci à cette action. Pour ma part, j’ai choisi ALT + A.
Comme dit précédemment, lorsque des Cells sont associées entre elles, chaque changement dans l’une d’elles se propage sur la ou les autres Cells associées.
Vous avez la possibilité d’associer des Cells adjacentes en les sélectionnant avec Clic Gauche/Pression Stylet + Glisser puis Clic Droit → Associer les Cellules.

Vous serez également autorisé à associer des Cells qui ne sont pas voisines. Pour cela, utilisez SHIFT + Clic Gauche/Pression Stylet sur chaque Cell souhaitée puis Clic Droit → Associer les Cellules.

L’association de Cells fonctionne de cette manière : La première Cell dans l’ordre chronologique de la Timeline appliquera son contenu aux autres Cells.
Si des changements interviennent après avoir créé cette association, n’importe quelle Cell pourra être employée pour effectuer les modifications sur l’ensemble puisqu’elles sont considérées comme une Cell unique.
Pour ceux qui pratiqueront l’animation, je conseille d’attribuer un raccourci à cette action. Pour ma part j’ai choisi SHIFT + A.
ALT + D
Duplique la Cell actuelle sur la Frame suivante. Si la Frame suivante comportait une Cell avec du contenu, elle sera remplacée.
ALT + M
Duplique la/les “Cells associées” en conservant précieusement l’association en cours.
En sélectionnant plusieurs Cells, vous aurez la possibilité d’appliquer partout es mêmes Propriétés :
Vous avez réalisé une superbe animation d’un personnage sur une cinquantaine de Frames. Après réflexion, vous aimeriez rajouter un objet de décor. Vous créez un nouveau Calque et dessinez votre ajout sur la première Frame. Une fois terminé, vous dirigez vos doigts vers les touches CTRL et C, prêt à copier votre nouvel élément sur les 99 prochaines Frames.
Cela risque de vous prendre quelques minutes, alors qu’il est possible d’accélérer drastiquement la copie en seulement quelques secondes selon l’astuce suivante :
après avoir achevé votre objet situé sur la première Frame, effectuez un Clic Gauche/Pression Stylet que vous maintiendrez et glisserez jusqu’à la dernière Frame. Ensuite, associez les Cells et le tour est joué, votre objet est désormais présent sur toute l’animation.
Si vous souhaitez que cet objet entre en mouvement, alors cassez l’association, et chaque Frame verra sa Cell de l’objet indépendante ce qui vous permettra de le modifier à souhait.