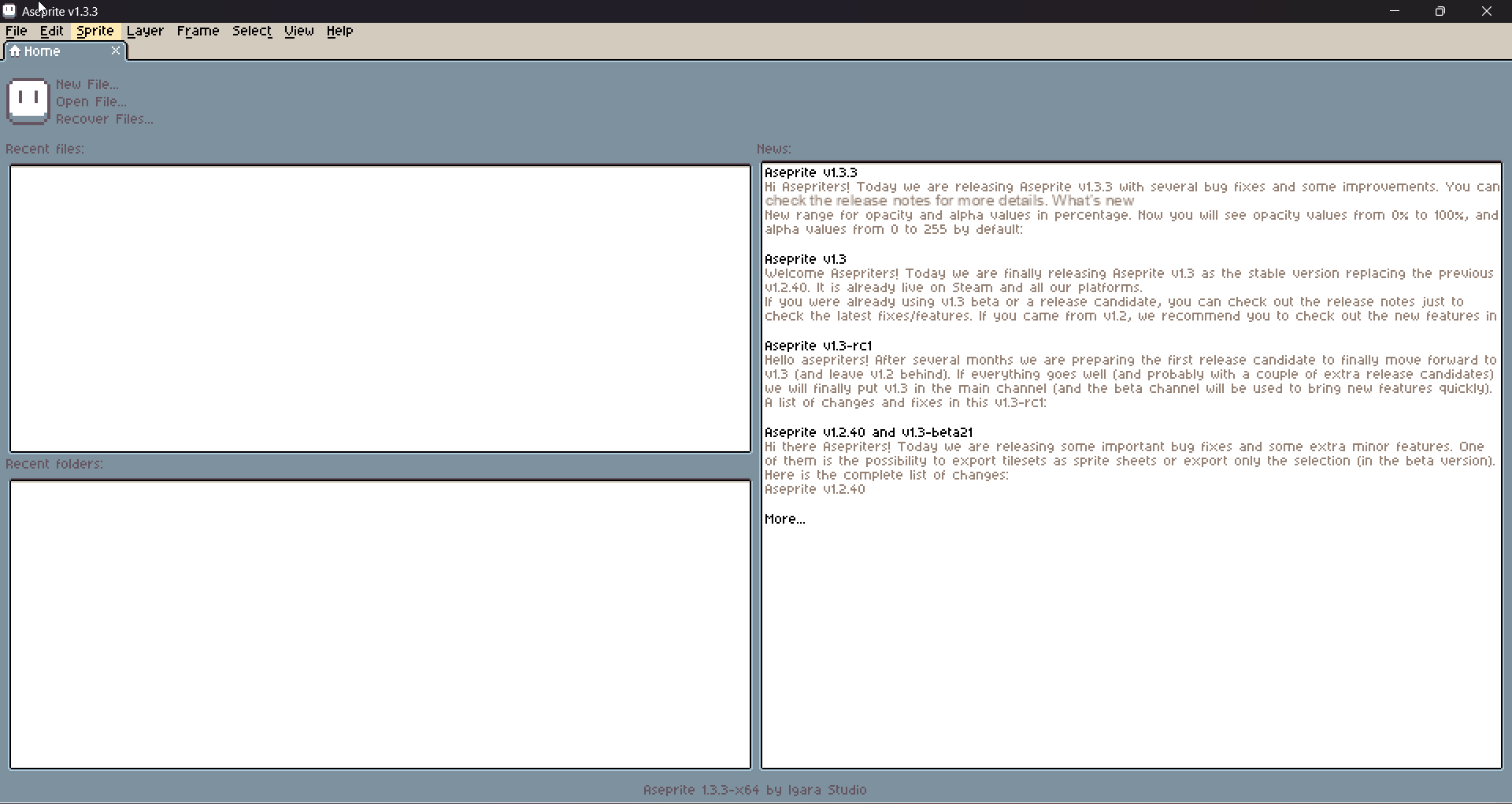
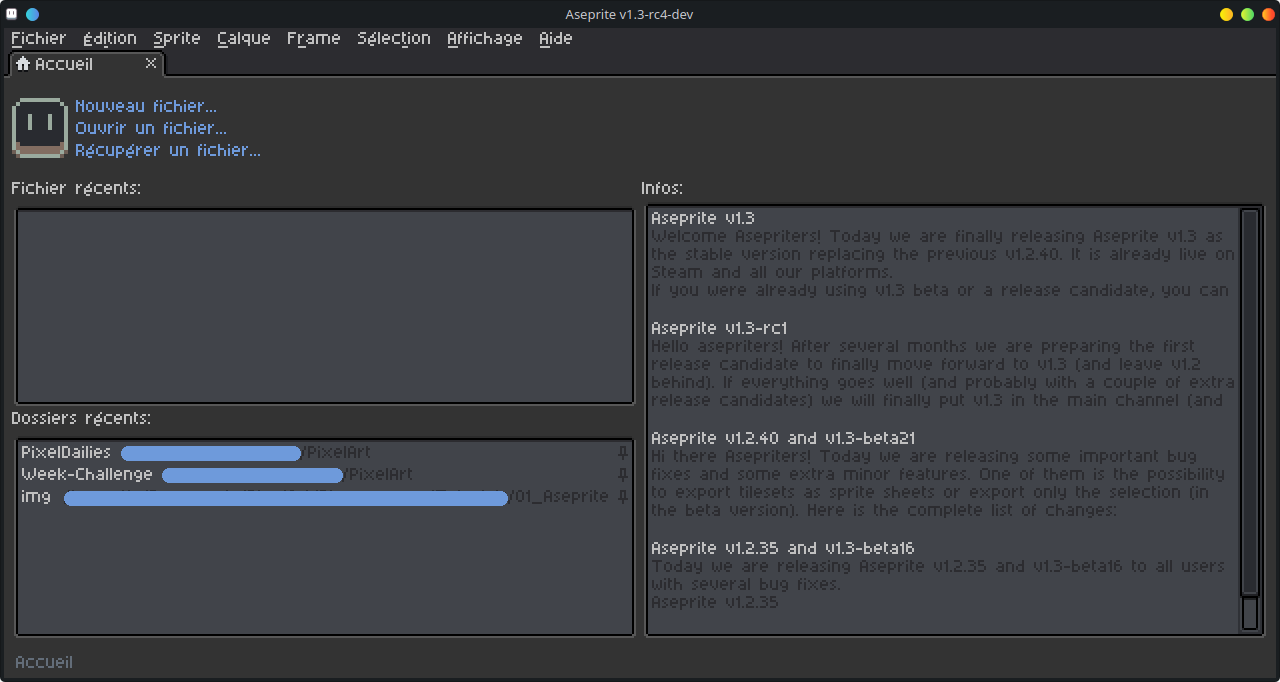
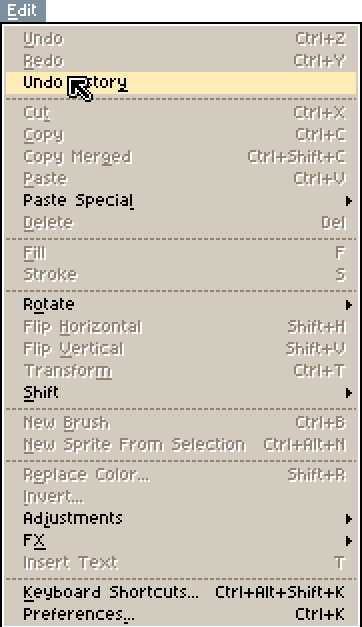
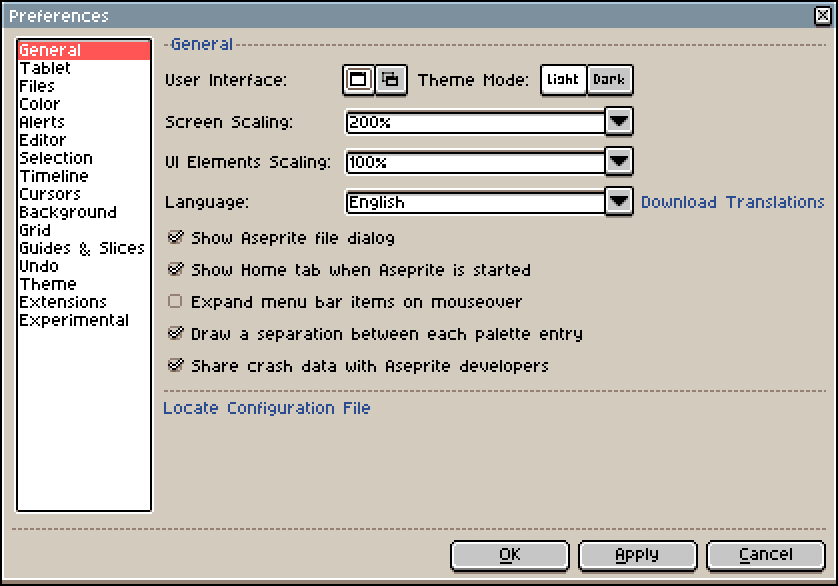
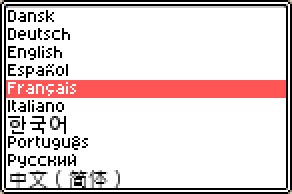

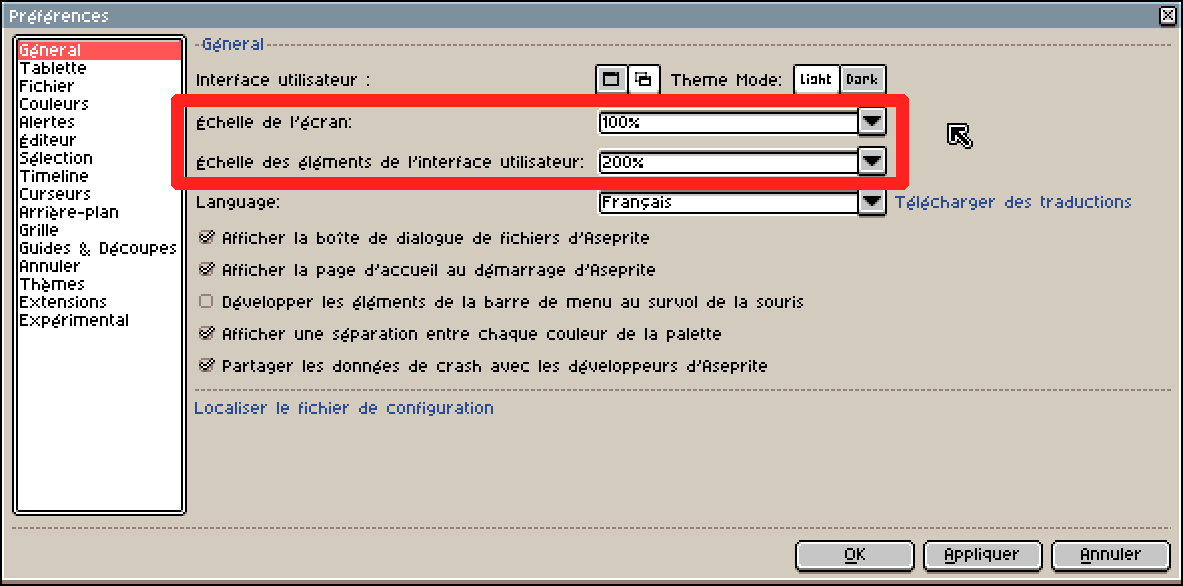
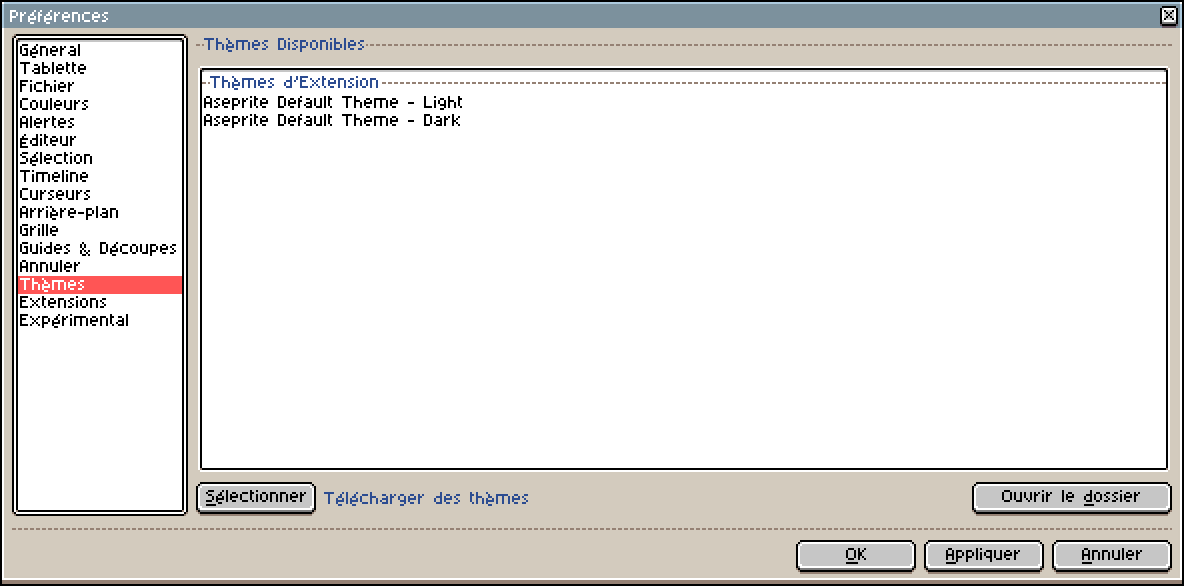
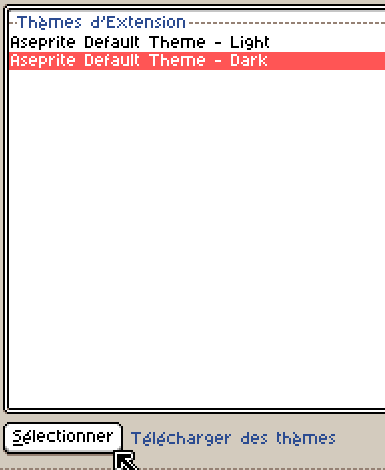

Ouvre une fenêtre qui permettra la configuration de votre nouveau fichier :

Vous pourrez modifier la Taille, le Mode de Couleur et l’Arrière-Plan.
Comme il s’agit d’une présentation rapide, je ne vais pas m’étendre tout de suite sur ces différentes options. Mais nous y reviendrons plus en détail dans la rubrique Menu Fichier.
Pour l’instant, si vous souhaitez créer un Nouveau fichier, laissez la Taille par défaut, le Mode de Couleur en RGBA et l’Arrière-Plan en transparent, puis cliquez sur OK !
Ouvre l’arborescence de fichiers.
Permet d’accéder à tout l’historique des fichiers qui, à un moment donné, ont posé des soucis de sauvegarde.

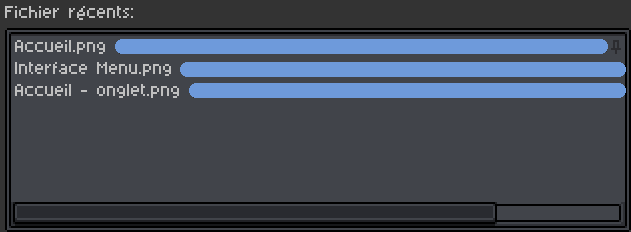

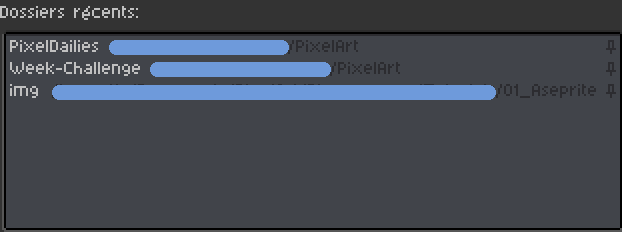
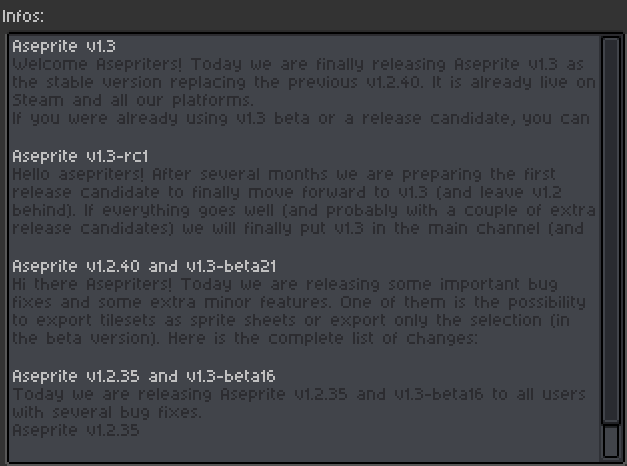


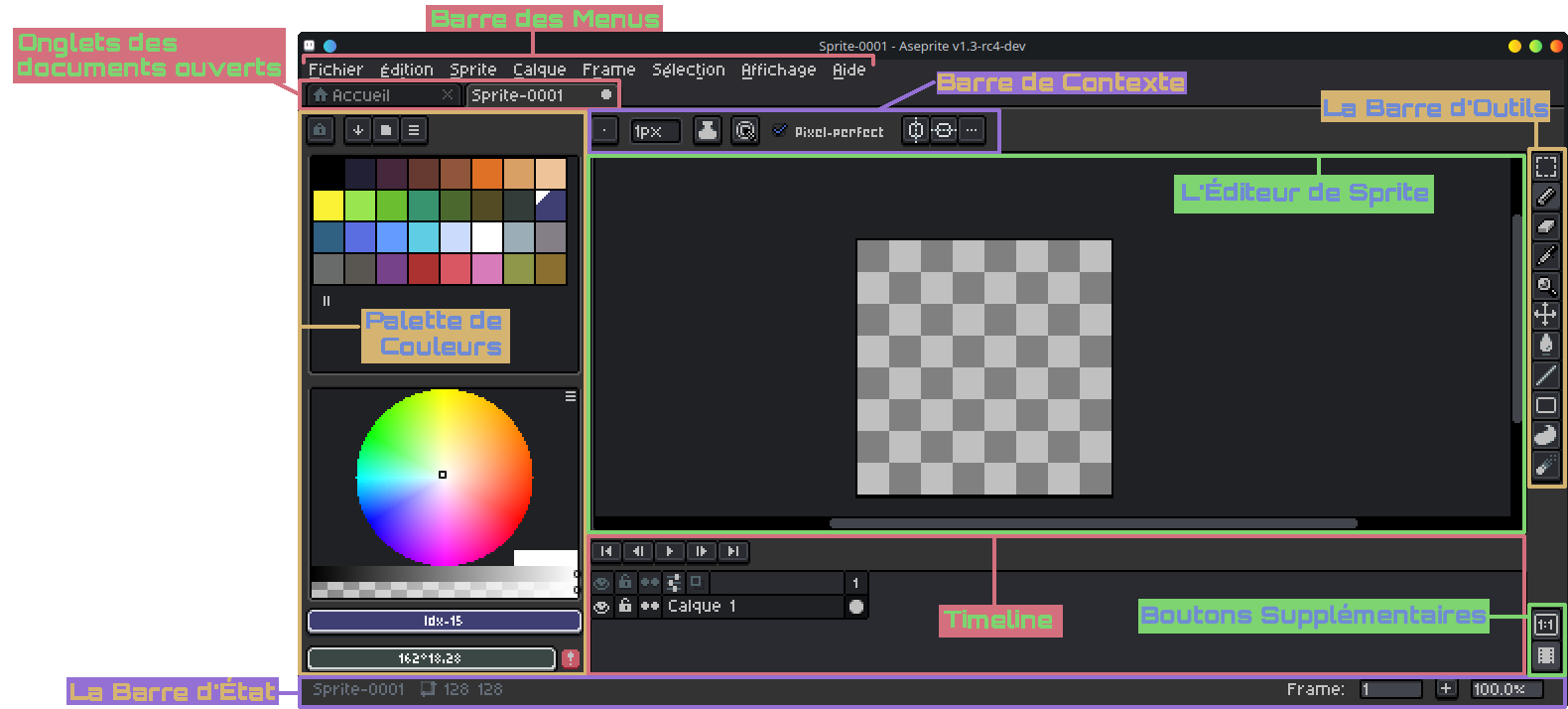

Située en haut de notre fenêtre principale (comme dans chaque logiciel), la Barre des Menus offre un accès à la plupart des fonctions de l’éditeur.

Par un système d’onglet, Aseprite nous offre la possibilité d’ouvrir et de manager plusieurs fichiers dans notre éditeur.
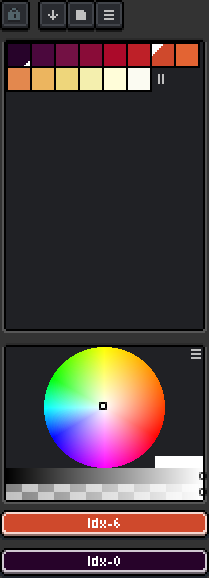
La Palette de Couleurs sert à afficher les couleurs du document actif. Cette section vous permettra de les organiser, les éditer et bien plus.

Sur le côté droit, Aseprite arbore une Barre d’Outils complète qui renferme des sous-menus.

La Barre de Contexte est une barre située en haut du Sprite qui affiche les différentes actions et configurations possibles selon l’Outil que l’on sélectionnera.
L’éditeur est la zone (à l’intérieur du rectangle jaune) qui vous permettra de dessiner, zoomer, dé-zoomer, effacer, etc. En somme de travailler !

Dans cette partie du logiciel, on aura accès à tous les Calques, les Frames et les Cells de notre Sprite. Cette interface combine la vision verticale et horizontale de notre travail. Comme elle regorge de nombreuses fonctions, je m’arrête ici quant à sa description.

Située tout en bas de l’interface, cette barre peut paraître à première vue un peu inutile. Mais avec le temps, vous vous rendrez compte qu’elle contient beaucoup d’informations très importantes afffichées en temps réel. Elle indiquera, entre autres et le plus souvent, les coordonnées du curseur, la taille de notre Sprite, d’une sélection et bien d’autres valeurs que vous jugerez certainement indispensables dans la suite de votre aventure.
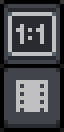
Dans le coin inférieur droit, Aseprite offre encore quelques boutons.
Le bouton supérieur activera ou désactivera l’affichage de L’Aperçu. Correspond au Raccourci : F7
Le bouton inférieur activera ou désactivera l’affichage de la Timeline. Correspond au Raccourci : TAB