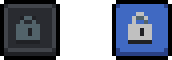
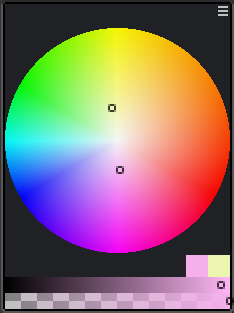
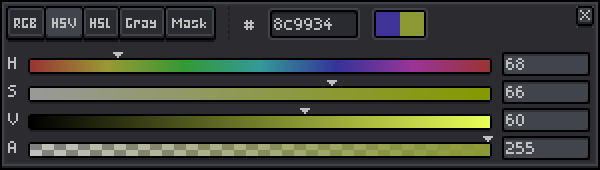
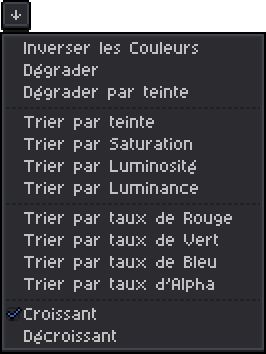
Grâce à cette fonction, l’ordre du tri des teintes de L’Éventail Chromatique sera inversé.



Aseprite triera les teintes selon leur Température, en partant des tons chauds vers les tons froids.

La Saturation représente le nombre de pigments présents dans la couleur. Aseprite rangera donc les teintes en fonction du taux de pigments.

La Luminosité équivaut à la proportion de lumière dans une couleur, qu’on appelle également Valeur. Aseprite classera donc les teintes selon le ratio de lumière présent dans chaque ton.

La Luminance correspond à la puissance de la lumière, c’est-à-dire à la sensation visuelle de luminosité. Par conséquent, Aseprite ordonnera les couleurs en fonction de cette sensation.

Aseprite effectuera son tri en proportion du nombre de pigments rouges.

Aseprite effectuera son tri en proportion du nombre de pigments verts.

Aseprite effectuera son tri en proportion du nombre de pigments bleus.

Aseprite classera les couleurs en fonction du paramètre Alpha (Opacité) de la couleur, de la plus basse (faible Opacité) à la plus haute (haute Opacité). J’ai volontairement descendu l’Alpha des 2 premières teintes pour éviter toute confusion.
Il est possible d’agir sur l’ordre de tri préétabli grâce à cette fonction.
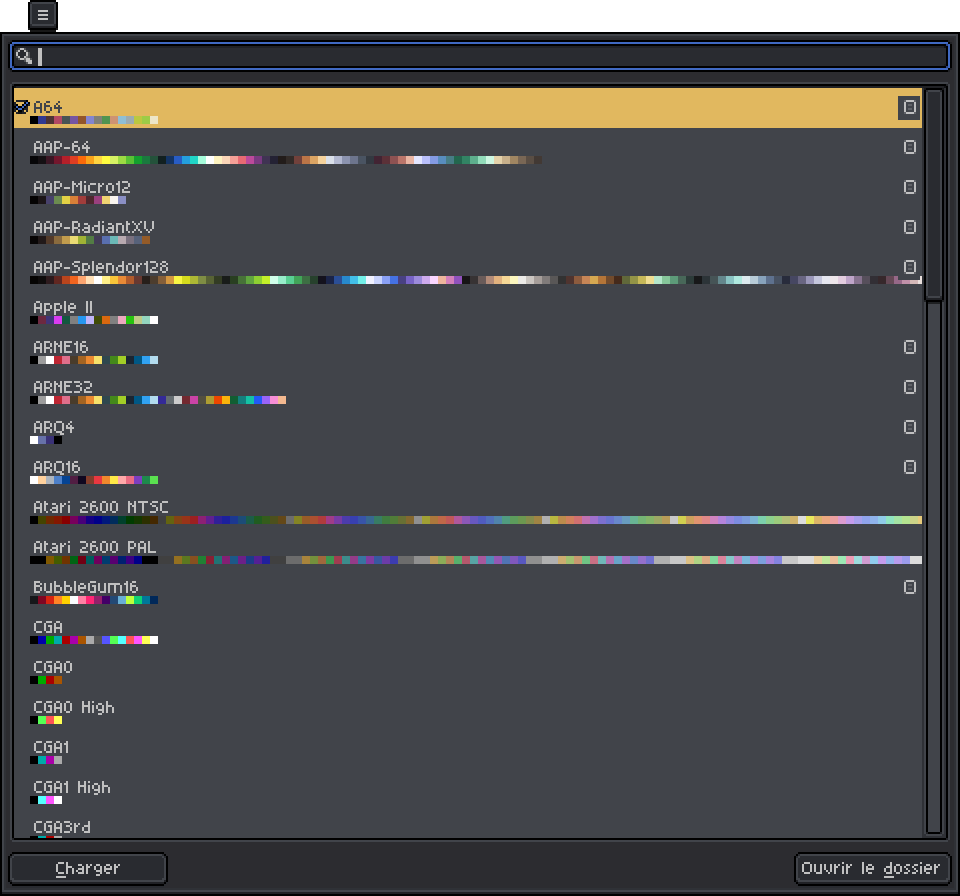

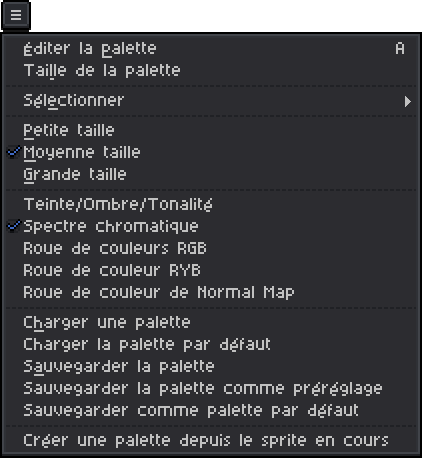
Ce paramètre active ou désactive l’édition de L’Éventail Chromatique. Il équivaut au premier Bouton d’Option que nous avons déjà abordé.

Cette fonction permet d’indiquer le nombre de couleurs que vous souhaitez dans L’Éventail Chromatique.
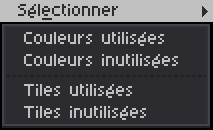
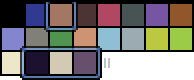
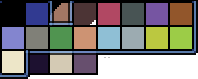
La Taille de l’interface de L’Éventail Chromatique sera petite.
La Taille de l’interface de L’Éventail Chromatique sera moyenne.
La Taille de l’interface de L’Éventail Chromatique sera grande.

La couleur est représentée sous forme de Spectre monochromatique, accès sur la couleur en elle-même. Cela permet d’agir sur la teinte, l’ombre et la tonalité.
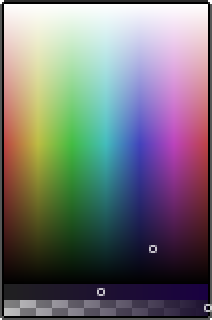
Ce Spectre expose toutes les couleurs possibles.
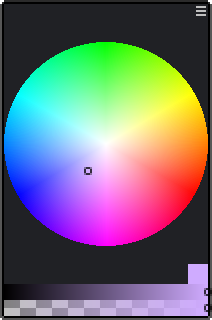
Ce Spectre présente les Couleurs en termes de leurs composantes Rouge Vert et Bleu.
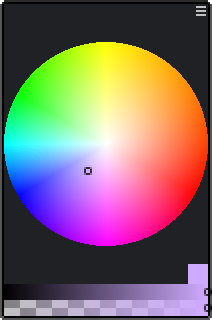
Ce Spectre propose les Couleurs en termes de leurs composantes Rouge Jaune et Bleu, qui appartiennent aux couleurs primaires et donc plus naturelles pour nous.
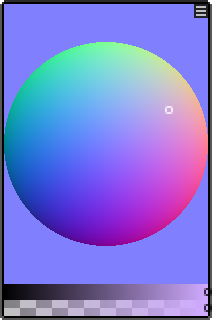
Cette roue est utilisée dans le domaine de la modélisation 3D et du texturage.
Ouvre une fenêtre pour charger L’Éventail Chromatique que vous aurez éventuellement sauvegardé ou téléchargé depuis un site. Je vous laisse 2 liens, que j’utilise de temps en temps : Pixilart et Lospec
Cette fonction permet de charger L’Éventail Chromatique que vous aurez désigné par défaut.
Permet de sauvegarder L’Éventail Chromatique en cours.
Cette fonction permet d’ajouter L’Éventail Chromatique en cours aux palettes qui se trouve dans les préréglages.
L’Éventail Chromatique actif pourra être sauvegardé par défaut grâce à cette fonctionnalité.
En général, lorsque vous ouvrez un fichier, Aseprite charge automatiquement les couleurs du Sprite dans L’Éventail Chromatique. Mais si vous êtes partis de zéro sans utiliser la Palette par défaut, vous aurez la possibilité de générer une Palette depuis votre Sprite grâce à cet Outil.