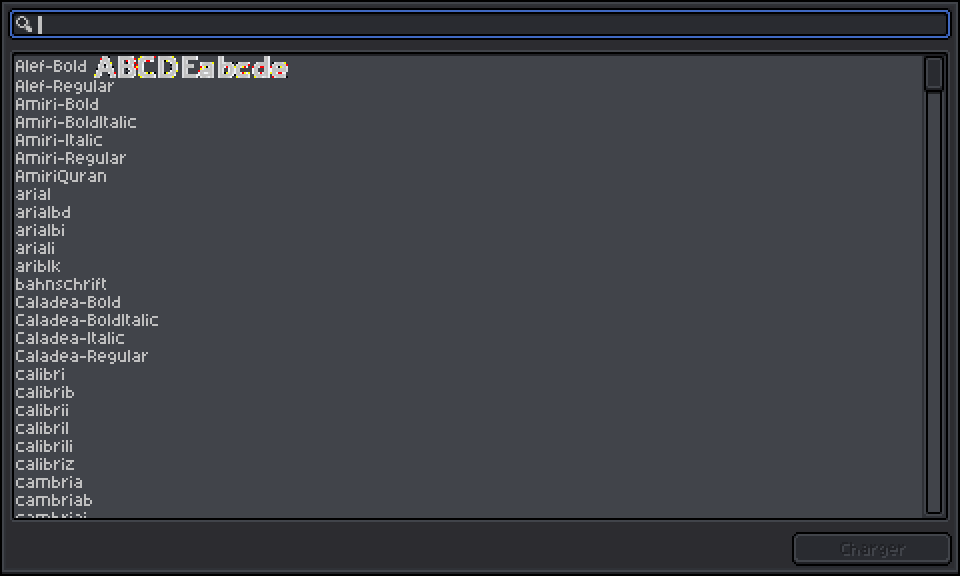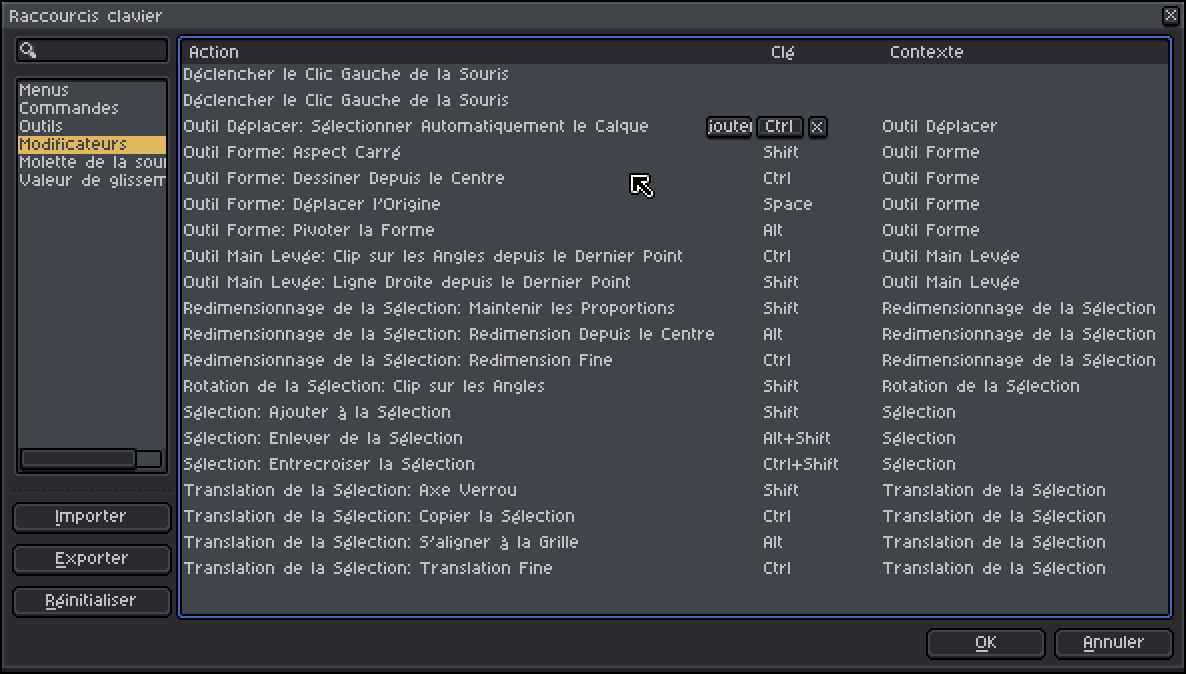La copie d’une Sélection ou d’un Calque sera collée dans un nouveau Sprite, donc dans un nouveau document.
La copie d’une Sélection ou d’un Calque sera collée dans un nouveau Calque. Un Calque sera donc rajouté à votre document actif.
La copie d’une Sélection ou d’un Calque sera collée dans un Nouveau Calque de Référence. Ce type de Calque viendra en dessous de tous les Calques et ne pourra pas être modifié, mais seulement déplacé. Voir Calque pour plus de précisions.
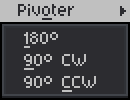
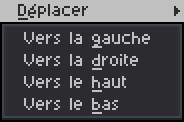
Lorsque vous souhaiterez utiliser cette fonction, Aseprite basculera dans un mode qui offrira de créer une sélection. Cette sélection deviendra votre Nouvelle Brosse. Dès cet instant, notez que la Barre de Contexte se modifie et affiche une instruction :

Le problème de cette méthode, c’est que votre Nouvelle Brosse aura toujours une forme rectangulaire. Pas très pratique dans la plupart des cas :
Grâce à L’Outil Sélection, si une zone est sélectionnée et que vous appuyez sur CTRL + B, une Nouvelle Brosse sera générée à partir de cette sélection. Pour l’exemple, je vais utiliser la Méthode CTRL + Clic Droit sur un Calque, pour avoir une sélection qui prendra uniquement les Pixels actifs de mon Calque :
Une fois la Nouvelle Brosse créée, la Barre de Contexte se change ainsi :

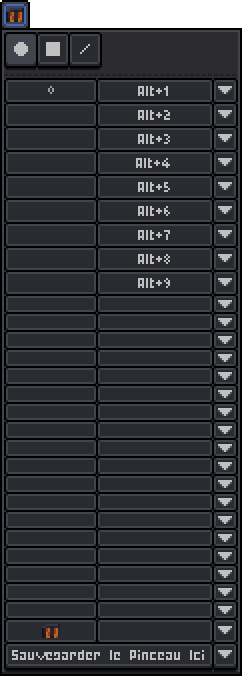

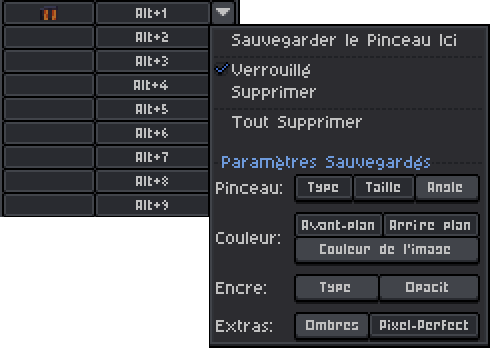


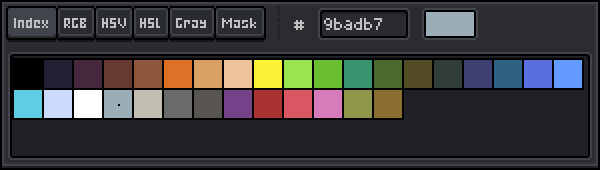
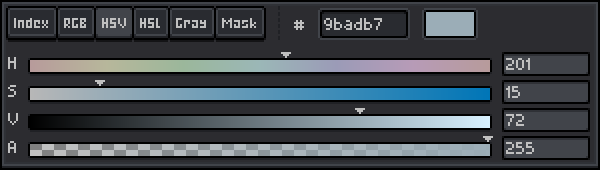
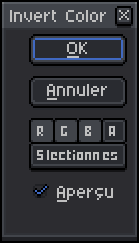
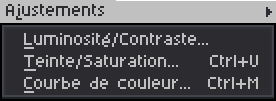
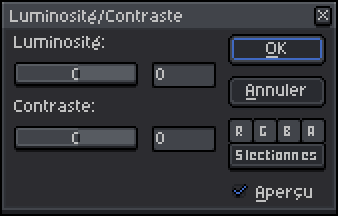
Avec cet outil, vous aurez la possibilité d’influer sur la Luminosité et les Contrastes, en faisant le choix de ne travailler que sur les Rouges, les Verts, les Bleus ou l’Alpha. C’est à la carte.
Vous pouvez également vous cantonner qu’au(x) Calque(s) actif(s) sélectionné(s) dans la Timeline lorsque le bouton “Sélectionnés” est indiqué. En cliquant sur ce bouton, “Toutes” s’affichera, ce qui signifie que toutes les Cells prendront en compte les modifications.
Bien sûr, je vous conseille de cocher le paramètre Aperçu.
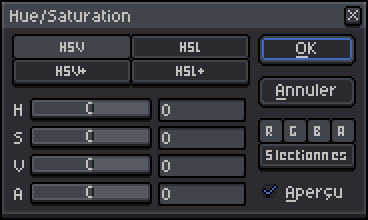
CTRL + U
Cette fonctionnalité est l’une de mes favorites puisqu’elle sert à ajuster nos couleurs dans la Température, la Teinte et la Saturation.
Vous serez en mesure de ne cibler que les Rouges, les Verts, les Bleus ou l’Alpha.
Tout comme la fonctionnalité Luminosité/Contraste, il sera possible de ne se cantonner qu’au(x) Calque(s) actif(s) sélectionné(s) dans la Timeline lorsque le bouton “Sélectionnés” est affiché. En cliquant sur ce bouton, “Toutes” s’affichera, ce qui signifie que toutes les Cells prendront en compte les modifications.
Bien sûr, je vous conseille de cocher le paramètre Aperçu.
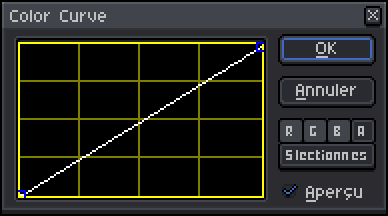
CTRL + M
Cette fenêtre est composée d’une grille traversée par une ligne diagonale. Vous serez autorisé à ajouter sur cette ligne des points de contrôle que vous pourrez déplacer. Cela influencera particulièrement la Luminosité des couleurs de manière non linéaire, en augmentant seulement des tons sombres sans impacter les tons clairs, ou à l’inverse baisser la Luminosité des tons clairs sans impacter les tons sombres.
Tout comme la fonctionnalité Luminosité/Contraste et Teinte/Saturation, vous pouvez choisir de ne vous cantonner qu’au(x) Calque(s) actif(s) sélectionné(s) dans la Timeline lorsque le bouton “Sélectionnés” est affiché. En cliquant sur ce bouton, “Toutes” s’affichera, ce qui signifie que toutes les Cells prendront en compte les modifications.
Bien sûr je vous conseille de cocher le paramètre Aperçu.
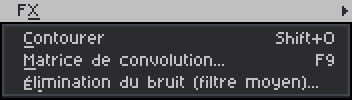
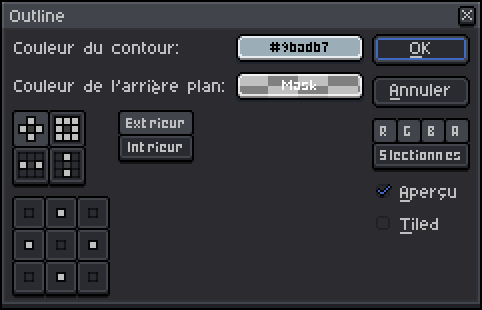
SHIFT + O
Cette Outil permet de contourer les pixels d’un Canevas très rapidement. Ci-dessous, un court exemple :
Détaillons un peu chaque élément du paramétrage :
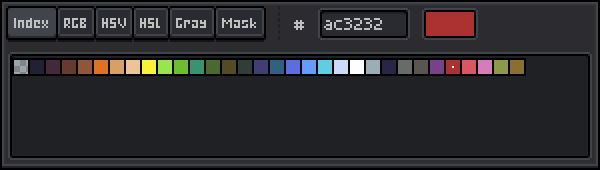

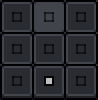
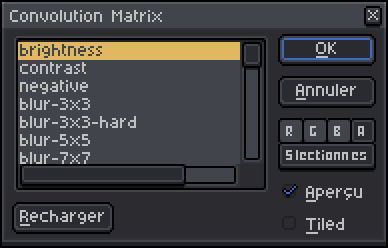
Cette Matrice sert à appliquer des filtres et des effets de transformation d’images. Je ne vais pas en faire la liste, mais je vous encourage à les tester.
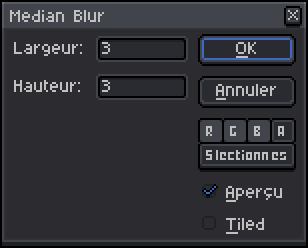
Le Flou Median est un type de filtre qui produira un effet de lissage tout en préservant les contours :