
Une Tolérance à zéro restreindra le champ d’action de l’Outil à la couleur visée. Plus vous augmenterez cette valeur, plus Aseprite sera tolérant et considérera les couleurs voisines comme pouvant être affectées par l’Outil.
La fonction Contigu détermine le champ d’action de l’Outil. En d’autres termes, il permet de choisir entre une limitation aux pixels identiques et adjacents au point de départ ou la prise en compte de tous les pixels identiques dans l’image.
Si vous débutez, gardez en mémoire que cette propriété vous servira grandement à l’avenir : Si cette option est cochée, le Dégradé se restreindra aux pixels identiques et adjacents à l’endroit où vous l’appliquerez. Mais si vous souhaitez que tous les pixels de mêmes valeurs soient affectés, décochez la fonction.



Ce mode construit le Dégradé sous forme Linéaire grâce à une zone de démarcation rectiligne entre les deux couleurs comme ci-dessous dans les 2 exemples :
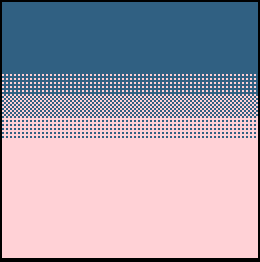
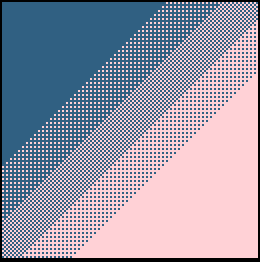
Ce mode construit le Dégradé sous forme Radiale, c’est-à-dire en forme d’ellipse comme dans l’exemple ci-dessous.
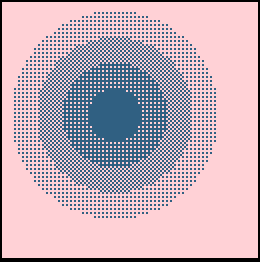

Il existe 4 modes de Dégradé présenté en aperçu dans ce menu :
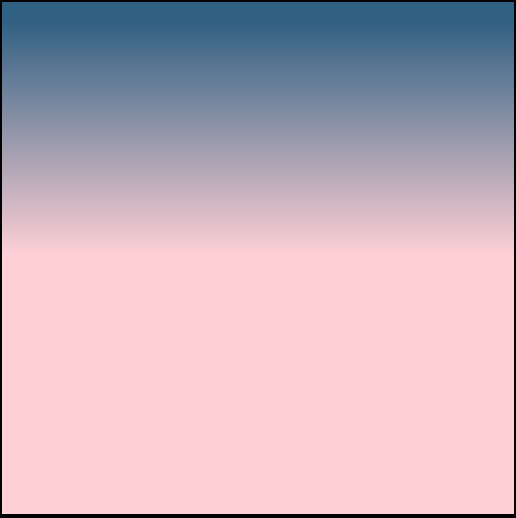
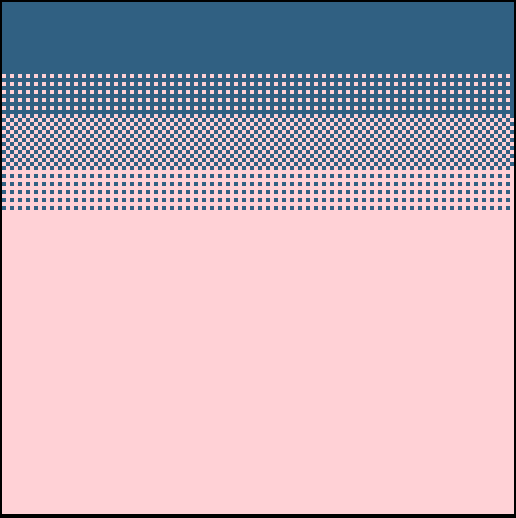
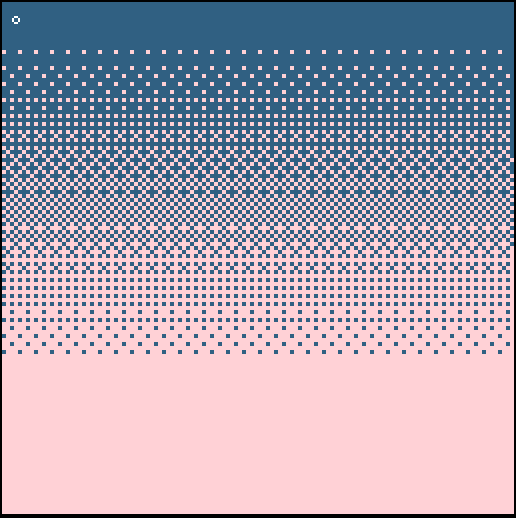
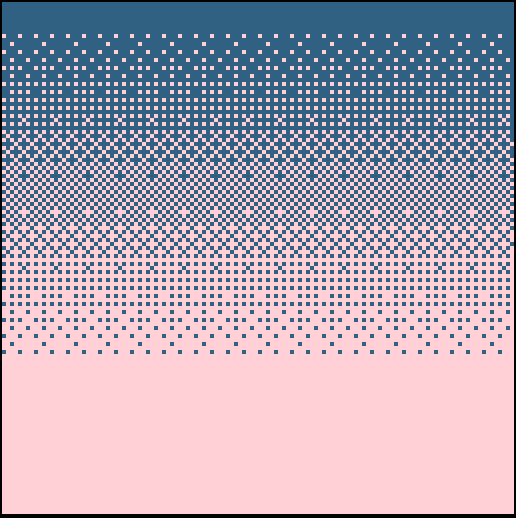
Avec cette fonction, vous aurez la possibilité d’ajuster la valeur de l’Opacité de votre Dégradé.
Pour tout savoir sur ce sujet, rendez-vous directement dans la rubrique Options de Symétrie.
