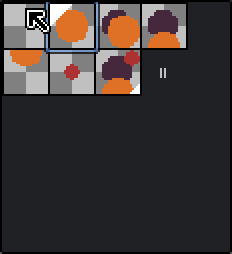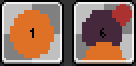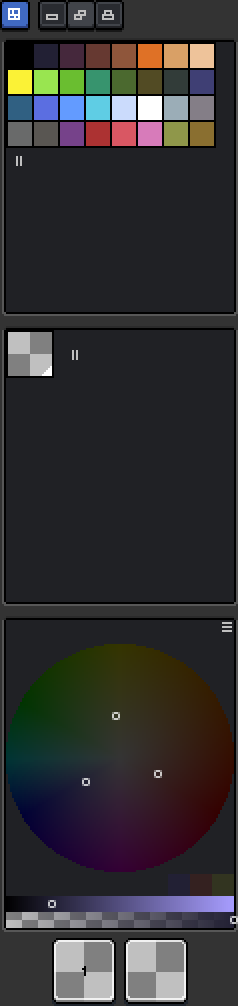

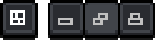

Lorsqu’il est activé (surbrillance en bleu en Dark Theme), ce Mode permet tout simplement de placer une Tile sur le Canevas. Pour placer une Tile, cela fonctionne comme si on voulait dessiner avec L’Outil Brosse. Cela va remplir une Cellule de la Grille (dont la taille a été définie au préalable : Voir Largeur et Hauteur de la Grille lorsqu’on a crée notre Tilemap).
Attention, par ce mode on ne peut pas modifier une Tile dans notre Tileset, mais on peut remplacer une Tile par une autre :
Si on fait un Clic Droit sur le bouton du ce mode, cela n’affichera que le Tileset :

Ce premier mode fait partie du Mode "Dessiner des Pixels". Il ne permet pas de créer une Nouvelle Tile. Par contre il permet de modifier le contenu d’une Tile sans pour autant en créer de nouvelle. Cela permet donc d’apporter des modifications sur toutes les Tiles identiques le cas échéant :

Ce deuxième mode fait partie du Mode "Dessiner des Pixels". C’est le mode par défaut qui va nous permettre de créer nos Tiles soit à partir d’une Tile vierge soit à partir d’une Tile existante :
Ce mode a une fonction intelligente puisqu’il sait s’il doit créer une Nouvelle Tile ou non: il effacera même du Tileset celles qui ne sont pas utilisées. Par exemple prenons le rond en haut à gauche de notre Canevas, et appliquons lui le même motif que celui sur la dernière ligne du bas. Aseprite effacera du Tileset la Tile 1 car devenu inexistante sur le Canevas :

Ce troisième mode fait partie du Mode "Dessiner des Pixels". Il créera une Nouvelle Tile sur une Cellule de Grille vierge, ou lorsqu’on effectuera une modification sur une Tile existante sans modifier cette Tile existante ni en supprimant une Tile inutilisée le cas échéant :