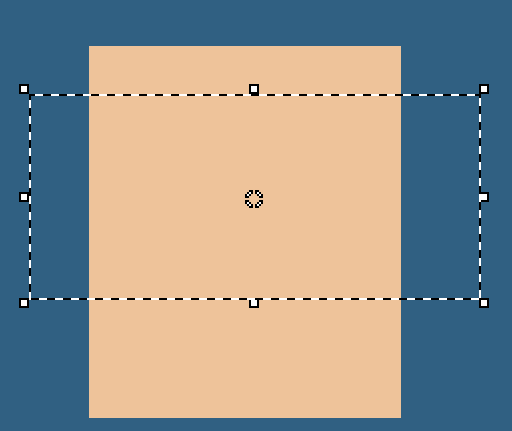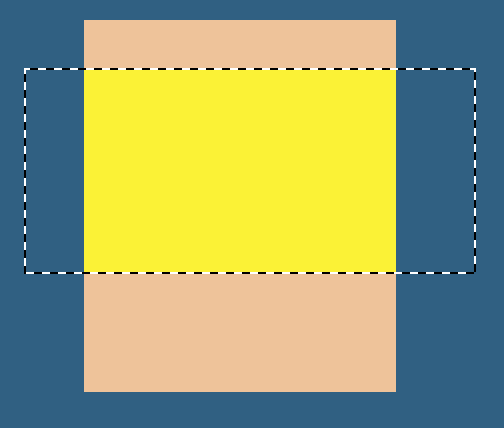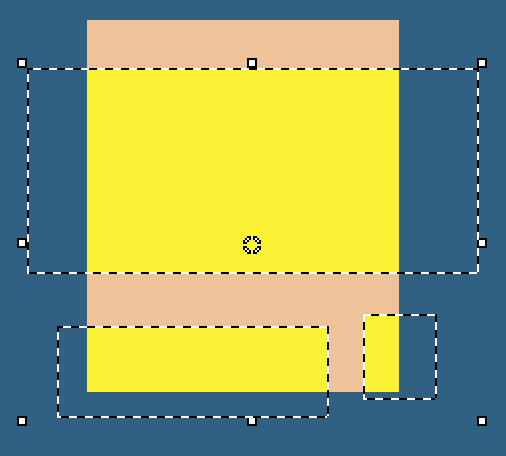Je ne pense pas que la forme ait une incidence.
Une Tolérance à zéro restreindra le champ d’action de l’Outil à la couleur visée. Plus vous augmenterez cette valeur, plus Aseprite sera tolérant et considérera les couleurs voisines comme pouvant être affectées par l’Outil.
Les Options de Tolérance sont également disponibles avec L’Outil Baguette Magique.
La fonction Contigu détermine le champ d’action de l’Outil. En d’autres termes, il permet de choisir entre une limitation aux pixels identiques et adjacents au point de départ ou la prise en compte de tous les pixels de même couleur dans l’image.
Si vous débutez, gardez en mémoire que cette fonctionnalité vous servira grandement à l’avenir : Si cette option est cochée, le Pot de Peinture se restreindra aux pixels identiques et adjacents à l’endroit où vous l’appliquerez. Mais si vous souhaitez que tous les pixels de mêmes valeurs soient affectés, décochez la fonction.
Voici un exemple pour mieux comprendre : je désire remplacer un des rectangles orange par du jaune.
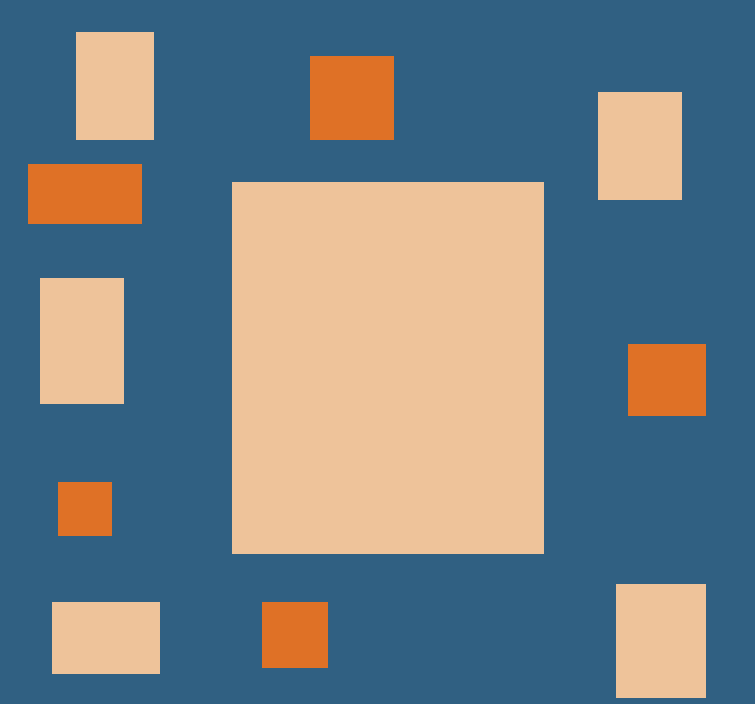
Je sélectionne mon Outil Pot de Peinture, puis la couleur jaune depuis L’Éventail Chromatique que j’applique en effectuant un Clic Gauche/Pression Stylet sur un des rectangles :
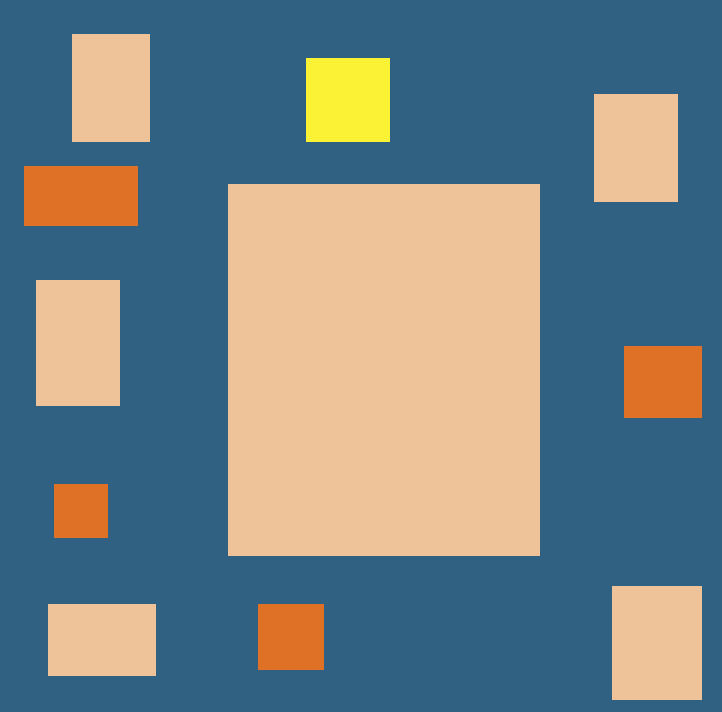
Mais si j’avais voulu que tous mes rectangles orange deviennent jaunes, au préalable, il aurait fallu décocher l’option Contigu dans La Barre de Contexte. Ce qui aurait produit l’effet suivant :
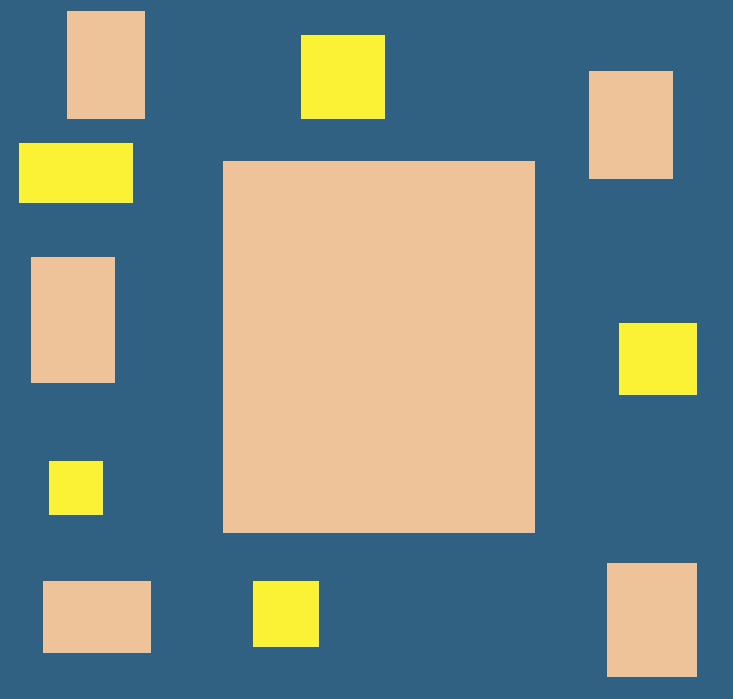
Voici un récapitulé en vidéo :



Pour tout savoir sur ce sujet, rendez-vous directement dans la rubrique Les Options d’Encre.
Avec l’Outil Pot de Peinture, il sera nécessaire d’agir avec prudence lorsqu’on utilisera la Symétrie puisque son application s’effectuera de part et d’autre de la ligne de symétrie même si les zones ciblées ne présentent pas les mêmes motifs et couleurs.
Voici un exemple en image :

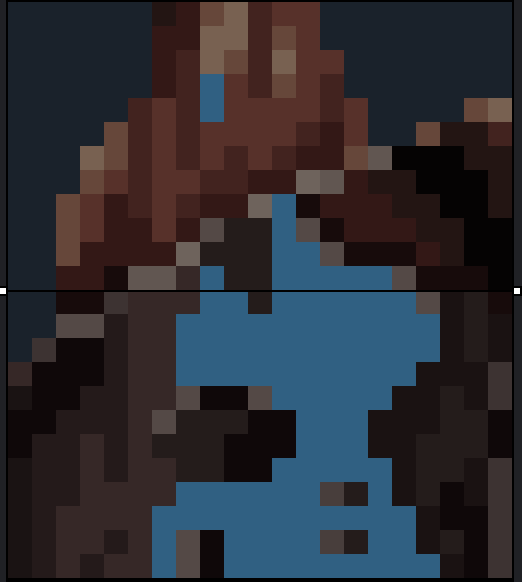
C’est dans la partie supérieure que j’ai voulu propager ma couleur. La Symétrie étant activée, le Pot de Peinture a aussi pris en compte la zone en dessous de la ligne de séparation de Symétrie et donc considéré qu’il fallait appliquer l’effet sur toute la couleur basse.
Un autre exemple, cette fois animé :