Il génère et/ou remplace une Sélection grâce au Clic Gauche/Pression Stylet.
Ce mode autorise l’ajout d’une Sélection à une Sélection préalablement existante.
Une autre méthode consiste à rester sur le premier mode. Puis après avoir établi une Sélection, appuyez et maintenez la touche SHIFT pendant que vous tracez une nouvelle zone. Ce procédé est pratique pour le Workflow, surtout si vous dessinez avec un Stylet.
Ce mode permet de soustraire une zone à une Sélection en cours.
Une autre méthode consiste à conserver le premier mode. Puis après avoir créé une Sélection, gardez le Clic Droit enfoncé pour rogner la zone souhaitée. Malheureusement, cette technique ne fonctionne pas avec le Stylet, mais rassurez-vous, puisque vous serez en mesure de faire différemment en utilisant les touches raccourcies ALT + SHIFT pendant le tracé.
Ce mode intersecte une Sélection existante avec la nouvelle. La combinaison des touches qui lui est associée est CTRL + SHIFT.
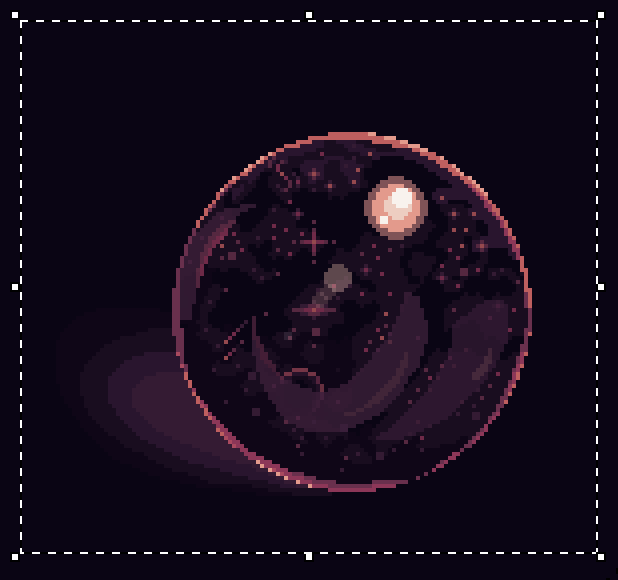
Une fois une zone sélectionnée, vous serez en mesure de la déplacer grâce à un Clic Gauche/Pression Stylet lorsque vous positionnerez le curseur sur la Sélection puis dès lors que sa forme se changera comme dans l’exemple ci-dessous :

En cas de multisélection sur un Calque, toutes les zones se déplaceront en même temps.
Notez que l’utilisation des flèches directionnelles du clavier vous accordera plus de précision puisque la Sélection se déplacera de pixel en pixel. À titre personnel, j’aime conjuguer cette fonction avec L’Outil Déplacer, lorsque je veux centrer un objet sur mon Sprite tout en visualisant les informations de position du Calque.
Si vous associez ce procédé avec la touche SHIFT, le déplacement s’exécutera dès lors de Tile en Tile.
Si vous souhaitez déplacer une Sélection sur le même axe X (horizontal) ou Y (vertical), il suffit alors d’entamer le déplacement puis d’y combiner la touche SHIFT, ce qui contraindra la sélection à l’axe emprunté.
Cette fonction pourra s’appliquer à plusieurs Calques, Frames ou Cells s’ils sont sélectionnés dans la Timeline.
Attention, il se peut que vous soyez trompé pendant la manipulation en croyant qu’un seul objet ait subi la modification.
Il n’en est rien, puisqu’en fait, sur le site officiel d’Aseprite, il nous est expliqué que les modifications sont affichées en temps réel uniquement sur la Cell active. L’affichage se régularisera dès que vous cliquerez en dehors de la Sélection ou lorsque vous tenterez une autre action. Sinon appuyez sur F5 pour rafraichir votre Sprite et l’affichage.
Aseprite offre la possibilité d’utiliser n’importe quel Outil Sélection pour restreindre une zone sur laquelle vous voudriez agir. Vous n’aurez alors l’autorisation de dessiner qu’à l’intérieur de la Sélection.
Mais vous pouvez tout aussi bien inverser la Sélection avec CTRL + SHIFT + I, ce qui vous permettra d’opérer en dehors de la Sélection en vous empêchant d’y rentrer.
Lorsqu’une Sélection est en place, des poignées/marqueurs blancs apparaissent tout autour de la Sélection.

En saisissant l’un de ces marqueurs par un Clic Gauche / Pression Stylet et en faisant glisser la souris / Stylet, le curseur se changera en petite flèche bidirectionnelle :

Cette fonctionnalité permet d’agrandir, de réduire ou d’élargir une Sélection et par conséquent son contenu.
Si vous souhaitez redimensionner une Sélection tout en conservant ses proportions, combinez l’opération avec la touche SHIFT.
Vous pouvez également réaliser ces actions grâce aux valeurs situées dans la Barre de Contexte. Pour cela, après avoir effectué votre Sélection, cliquez sur ces valeurs pour les remplacer :
Cette fonction pourra s’appliquer à plusieurs Calques, Frames ou Cells s’ils sont sélectionnés dans la Timeline.
Attention, il se peut que vous soyez trompé pendant la manipulation en croyant qu’un seul objet ait subi la modification.
Il n’en est rien, puisqu’en fait, sur le site officiel d’Aseprite, il nous est expliqué que les modifications sont affichées en temps réel uniquement sur la Cell active. L’affichage se régularisera dès que vous cliquerez en dehors de la Sélection ou lorsque vous tenterez une autre action. Sinon appuyez sur F5 pour rafraichir votre Sprite et l’affichage.

Dans la Barre de Contexte, l’algorithme de rotation le plus efficace serait le “RotSprite” plutôt que “Rotation rapide”. Personnellement je n’ai pas vu la différence.
Si vous désirez tourner la Sélection, rapprochez votre curseur d’une des poignées/marqueurs d’un des angles de la Sélection et écartez-le vers l’extérieur. Un autre type de flèche alors apparaîtra :

Cela vous autorisera à pivoter le contenu de la Sélection à souhait.
En combinant la touche SHIFT, vous pourrez accrocher des angles “réguliers”.
Vous aurez également la possibilité d’interagir avec les valeurs situées dans la Barre de Contexte. Pour cela, après avoir effectué votre Sélection, cliquez sur celles-ci pour les modifier :

Il est possible de changer la position du Point de Pivot d’une Sélection. Mais pour cela, il convient d’abord de le rendre visible en cliquant sur le bouton :

Ensuite, cochez l’intitulé comme ci-dessous :

Ce Point de Pivot peut être modifié soit :

Si la modification du Point de Pivot se réalise manuellement, sachez qu’il est possible de le positionner en dehors de la Sélection, ce qui ouvre des perspectives intéressantes. Ci-dessous vous trouverez un condensé de ce qui vient d’être expliqué :
Vous pouvez effectuer des rotations rapides via le Menu Édition → Pivoter et choisir parmi 180°, ou 90° vers la droite ou la gauche (Affecter des touches raccourcies est une excellente idée).
Une autre méthode existe en passant par le Menu Édition permettant le Flip Horizontal ou Vertical. Je privilégie les raccourcis clavier respectivement avec : SHIFT + H ou SHIFT + V.
Cette fonction pourra s’appliquer à plusieurs Calques, Frames ou Cells s’ils sont sélectionnés dans la Timeline.
Attention, il se peut que vous soyez trompé pendant la manipulation en croyant qu’un seul objet ait subi la modification.
Il n’en est rien, puisqu’en fait, sur le site officiel d’Aseprite, il nous est expliqué que les modifications sont affichées en temps réel uniquement sur la Cell active. L’affichage se régularisera dès que vous cliquerez en dehors de la Sélection ou lorsque vous tenterez une autre action. Sinon appuyez sur F5 pour rafraichir votre Sprite et l’affichage.
De la même manière que la rotation, approchez votre curseur cette fois-ci non pas des angles de la Sélection, mais d’un des côtés, ce qui provoquera un changement visuel en un autre type de flèches :

En réalisant un Clic Gauche/Pression Stylet puis en glissant, vous transformerez la Sélection.
Vous aurez la possibilité de réaliser cette opération grâce aux valeurs situées dans la Barre de Contexte. Pour cela, après avoir effectué votre Sélection, cliquez sur ces valeurs pour les modifier :
Cette fonction pourra s’appliquer à plusieurs Calques, Frames ou Cells s’ils sont sélectionnés dans la Timeline.
Attention, il se peut que vous soyez trompé pendant la manipulation en croyant qu’un seul objet ait subi la modification.
Il n’en est rien, puisqu’en fait, sur le site officiel d’Aseprite, il nous est expliqué que les modifications sont affichées en temps réel uniquement sur la Cell active. L’affichage se régularisera dès que vous cliquerez en dehors de la Sélection ou lorsque vous tenterez une autre action. Sinon appuyez sur F5 pour rafraichir votre Sprite et l’affichage.
Pour dupliquer une Sélection, appuyez sur CTRL + Clic Gauche / Pression Stylet maintenu sur une Sélection en cours puis glissez-la à l’endroit souhaité.
Cette fonction pourra s’appliquer à plusieurs Calques, Frames ou Cells s’ils sont sélectionnés dans la Timeline.
Attention, il se peut que vous soyez trompé pendant la manipulation en croyant qu’un seul objet ait subi la modification.
Il n’en est rien, puisqu’en fait, sur le site officiel d’Aseprite, il nous est expliqué que les modifications sont affichées en temps réel uniquement sur la Cell active. L’affichage se régularisera dès que vous cliquerez en dehors de la Sélection ou lorsque vous tenterez une autre action. Sinon appuyez sur F5 pour rafraichir votre Sprite et l’affichage.
Il est possible de déplacer le cadre d’une Sélection en cours sans en affecter le contenu. Amenez le curseur sur le contour de la Sélection et dès lors qu’il se transforme comme l’icône ci-dessous, déplacez le cadre comme vous l’entendez :

Une autre fonctionnalité consiste à combiner la touche Space lors d’un tracé de Sélection. Ce procédé permet de maîtriser l’emplacement de Sélection avant sa création sur le Sprite. Notez que cette méthode ne s’applique que pour la Sélection Rectangulaire et Elliptique.
CTRL + T
Ce raccourci clavier permet la Sélection automatique du contenu d’un Calque et de l’inclure dans une zone rectangulaire. Aseprite générera un rectangle autour des Pixels actifs du Calque. C’est l’équivalent de L’Outil Sélection rectangulaire, mais de manière automatique :
Si vous voulez que cette Sélection apparaisse au plus proche des pixels actifs : CTRL + Clic Gauche/Pression Stylet sur un Calque sélectionnera tous les pixels actifs (comprenez "pixels non transparents") du Calque.